jumpwire.ioを試してみる jumpwire.ioの備忘録1 #jumpwire #IoT #IoTやりてぃー [XBee]
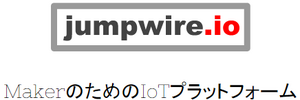
jumpwire.ioは日本発のIoTデバイス向けサービスです。多分
http://ja.jumpwire.io
Arduino及びESP8266(Arduino IDE環境向け)のライブラリが用意されており、登録すればわりと簡単にサンプルの実行までは進みます。
Arduinoで行う場合は別途ESP8266を用意してそれと接続した上の話だと思いますが、私が試したのはArduino IDE環境を使ったESP8266単体です。
※それに!XBee wifi+GR-KURUMI!!ええ勿論最終的にはXBee wifiとGR-KURUMIでの運用を目的としています。
jumpwire.ioの細かな説明はドキュメントページのスライドを見て行くとだいたい判ります。
スライドの下の「ESP8266単体 (Arduino IDE使用) の場合」のリンクからgitに飛び、ESP8266用の一式を手元にダウンロードします。展開してSample_Sketch/examples/LED以下のお試しスケッチをやってみました。
まずJWIO_ESP8266_ArduinoIDE.cppとJWIO_ESP8266_ArduinoIDE.hをJWIO_ESP8266_ArduinoIDE-masterからコピーして来ます。
LED.inoをArduino IDEで開きます。
zipファイルをライブラリとして登録している訳ではないので、ここを修正します。
#include <JWIO_ESP8266_ArduinoIDE.h>
となっているのを
#include "JWIO_ESP8266_ArduinoIDE.h"
ですね。
ユーザー登録して取得したtokenと、アクセスポイントのssid、password、それに先程のtokenを以下の関数の引数とします。
jumpwireIo jwio("your access point ssid","your access point password",
"your token","A");
このサンプルスケッチが行っているのは、プロジェクトは"A"、5秒置きに内部時間をキー"B"としてjumpwire.ioに送信している事と、jumpwire.ioから受信したキー"A"の値を見てLEDを点けたり消したりする処理です。
なのでESP8266のIO5にLEDを接続しておきます。
スケッチをコンパイル→ESP8266に転送しておきます。シリアルモニターを起動しておいた方が良いでしょう。
jumpwire.ioに登録が済んでいればコンソール画面が使えますので、「Testing tool」の「Project」をA、
「Key」をAとしてValueに適当な値を書いて「Throw」ボタンを押します。
1または0をValueとして送るとLEDの点灯/消灯が行えるはずです。
またコンソール画面のログにキー"B"の値が表示されます。
jumpwire.ioを利用した場合のアクションはこのThrowとLED.inoの中のCatchが基本です。
jumpwire.io側のサーバーも、ESP8266などのクライアント側もCatchで制御を受けてThrowで制御を送ります。
IFTTTなどのクラウドサービスと異なる点は、IFTTTはクライアントがMakerチャネルに要求を行うと、Makerチャネルとクライアント側の接続はその時点だけ確立し、要求を送信後接続は解消します。
同様にIFTTTからマイコン等のデバイス側に要求を送る場合も同じ事となり、IFTTTがクライアント、デバイスがサーバーとなってその場限りの接続を確立します。
ではjumpwire.ioの場合は何が違うのか?
この場合はESP8266などのデバイス側がクライアントとしてjumpwire.ioのサーバー側に接続を行うと、その接続は特に理由が無い限り解消せず、いつでもデバイス側から要求を送れますし、いつでもサーバー側からも要求を送れます。お互いに任意のタイミングで双方向でやりとりができるのです。
常時接続の状態なのでとても反応よく動きます。
このjumpwire.ioの特性を利用すると2つのIoTデバイスをjumpwire.ioだけ経由して接続が可能となります。M2M(Machine to Machine)と呼ばれるあれです。
※IFTTTの場合もM2Mは可能ですが、制御を受ける側はグローバルIPアドレスまたはURLを事前に登録する必要があり、一般的なブロードバンド接続の場合はDDNSを利用するなど結構面倒な事前準備が必要です。DDNSを利用すればできる事も多いのですけれどね。
jumpwire.ioはGoogle Driveと連携できます。
無料使用の場合はサーバー側に溜められるデータの量や時間に制限が有ります。しかし必要な記録はGoogle Driveに飛ばしてしまえばGoogle Driveの残り容量分は大丈夫ですね(笑)。
この設定はコンソール画面から行えます。
「Data Log」の一番下の「Download CSV云々」ボタンの下の「Fusion Tables connector.」をクリックするとその設定が開始されます。
どのプロジェクトのどのキーの値をGoogle Driveに飛ばすのか?タイムゾーンは?を決めたら「Connect」ボタンを押せば連携が開始されます。この時勿論Googleのアカウントが必要です。
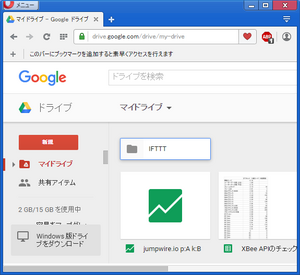
自分のGoogle Driveを見てみるとファイルが出来上がっています。
ダブルクリックすると以下の様になります。
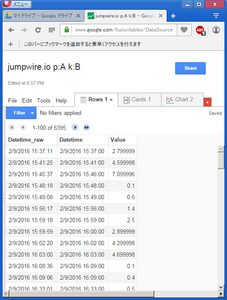
タブの右端の赤い+を押すと機能タブを追加できます。ここでは「Chart」を追加してみました。
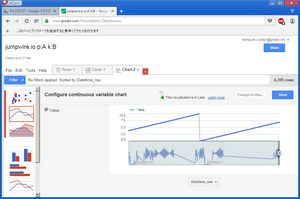
グラフのフォーマットを幾つか選べますが、ここでは一般的な折れ線グラフを選んでみました。
いや、これは便利ですね。
無償利用だとGoogle Drive連携ができるのが3つまでで残念ですが、でも結構使えると思います。どうでしょう?
2016-02-13 09:28
nice!(0)
コメント(0)
トラックバック(0)





コメント 0