HEWの簡単プロジェクトコピー大作戦 [HEW & HTERM]
いや、多分簡単にプロジェクトを追加できる機能をHEWは持っているんだろうけれど、このやり方に慣れてしまっているので、その方法を披露します。
なお、画像はブラウザ画面上で右クリック等して、別の窓かタブでブラウジングすると、大きく見る事が出来ます。

|
まずコピー元のプロジェクトが入ったフォルダをエクスプローラで参照します。 プロジェクトファイルは何とか.hwpです。 |

|
このフォルダーをそのまま右クリックでコピーし、そのフォルダの上位のフォルダ、多分ワークスペースファイル(なんとか.hwsの有る所)に、やはり右クリックで貼り付けを行います。そうすると、貼り付けしたフォルダーに、「コピー ~ なんとか」と言うフォルダーが作成されます。 |

|
コピーしたフォルダーのプロパティで、フォルダー名を適当な名前に変更して置きます。 また、このフォルダーの下にフォルダーが出来ていますが(H8やSHならDEBUGとかRELEASE、R8Cならobj_r8c1と言うのが有る)、このフォルダの中身はobjやlst等のファイルなので、中身を丸ごと削除しても構いません。ビルドすれば再び作成されるだけですから。 |
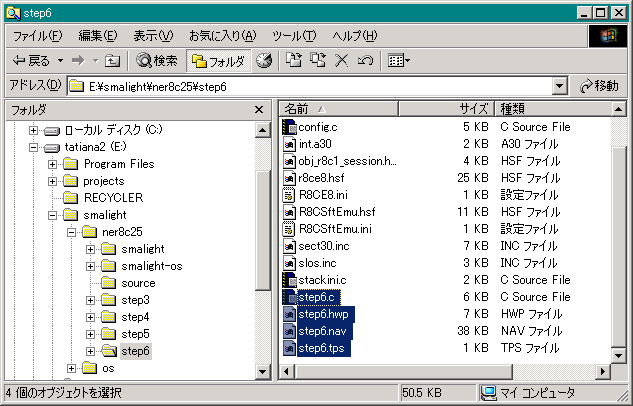
|
コピーで新しく追加したフォルダーの何とか.hwpファイルをエディターで開きます。いやその前に、後々混乱が無い様に、追加したフォルダーのプロジェクト名やファイル名は変更して置いた方が良いでしょう。 あと、何とか.navと何とか.tpsも名前の部分をプロジェクト名に合わせて置きます。 |
[HIMDBVersion] 2.0 [DATABASE_VERSION] "2.8" [PROJECT_DETAILS] "step5" "E:\smalight\ner8c25\step5" "E:\smalight\ner8c25\step5\step5.hwp" [INFORMATION] "No project information available" [TOOL_CHAIN] "Renesas M16C Standard Toolchain" "5.43.00" |
|
| 何とか.hwpファイルをエディターで開くと、上の様な内容のテキストファイルである事が判ります。 つまり、この内容を適当にいじれば、プロジェクトの設定等は維持したまま、新たにプロジェクトを追加できる事が判るかと思います。 具体的には、フォルダー名や、ファイル名等も変更したらそれらの記述をエディタで編集する事となります。この時エディタの置換機能を使えば、一発ですね。 | |
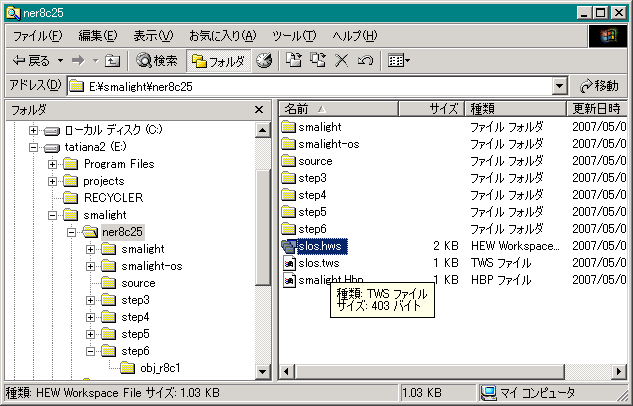
|
次に、多分今居るフォルダの上の階層のワークスペースのフォルダの中の、何とか.hwsファイルを、やはりエディタで編集します。 |
[PROJECTS] "step3" "E:\smalight\ner8c25\step3" "E:\smalight\ner8c25\step3\step3.hwp" 0 "step4" "E:\smalight\ner8c25\step4" "E:\smalight\ner8c25\step4\step4.hwp" 0 "step5" "E:\smalight\ner8c25\step5" "E:\smalight\ner8c25\step5\step5.hwp" 0 "u-ap" "E:\smalight\ner8c25\smalight" "E:\smalight\ner8c25\smalight\u-ap.hwp" 0 |
|
|
ワークスペースファイルの編集は更に簡単で、[PROJECTS]の中身にプロジェクトを追加するだけです。例えばこんな感じですね。
"step6" "E:\smalight\ner8c25\step6" "E:\smalight\ner8c25\step6\step6.hwp" 0 これでこのワークスペースファイルをHEWから読み込めば、登録プロジェクトリストの中に追加プロジェクトが見えますので、後は煮るなり焼くなり。 |
|
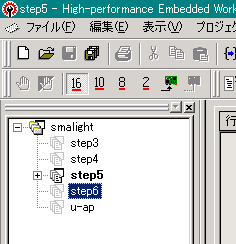
|
|
2007-05-08 22:37
nice!(0)
コメント(0)
トラックバック(0)





コメント 0